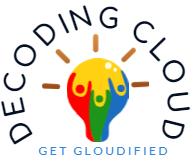Post Migration Activities
We have the domain name added to the new Office365 tenant successfully. Along with that, DNS records are also updated/adjusted. However, That's not enough to resume the mail flow. Once the tenant is added to the Office365 tenant, Exchange Online Protection, which is the email gateway enabled with various security controls can start processing inbound emails. However, The emails will not get delivered as the SMTP address is yet to be added to respective mailbox users. Hence, the next activity which should be done immediately is to add the smtp address of your organization and make it as the primary address. In my test tenant, I need my test users to have @activedirectory.in email address added and make it primary.
As a best practice, UPN should be matching the primary SMTP. Hence, both UPN and primary address needs to be adjusted first.
For changing UPN
Set-MsolUserPrincipalName -UserPrincipalName shabarinath@activeidirectoryin.onmicrosoft.com -NewUserPrincipalName shabarinath@activedirectory.in
With UPN and email address changes, Mail flow should fully resume. With in Office365 tenants, Maiflow will be resumed in 15-30 minutes usually. External email services will also resume after this.
Teams External users
Gust users can be invited at this stage. This should be done manually as PowerShell commandlet does not support adding external users to team or team channel. At the time of writing this post, The only two option availalbe for the switch role is Member and Owner.
Export Calendar/Contact/Tasks
If calendar/contacts/tasks are exported as a final sync, use import option in Outlook to import the same PST.
Rearranging Mailbox Folders
If PST Import was used, the folders imported will be residing in a different folder structure. However, Don't Panic.
1. Moving subfolders with in standard folders - Use Outlook in Online Mode. Move subfolders first. Dont use Copy. Eg for a subfolder is Inbox\Customer1. This movement is easy and will be quick.
2. Items inside standard folders - Use Outlook in Online Mode. Move items in a group of 5K items per move. Again, Don't COPY PASTE. This is due to the fact that Outlook movement may fail some time. if we opt for Copy-Paste, we need to be sure on which all mails got copied. Else, Mails will get duplicated. Standard folders are Inbox, Sent Items, Drafts, Deleted Items, Archive, Junk Box etc which are created by O365 at the time of provisioning.
3. Moving non standard folders on Root. Use Outlook in Online mode. Move each folder at a time. Use Online Mode and movement will be quick.
Once movement is completed, We also need to clear off the folder structure created as part of the PST Import. This should be done through Outlook Web Access. Delete the root of imported folders and then go to Deleted Items to clear it off from Deleted Items too.
LegacyExchangeDN
Stamp LegacyExchangeDN used at source mailbox as X500 address - Stamp LegacyExchangeDN and stamp as X500 attribute .
With that, We are good to handover user credentials. Make sure that users has FAQ documents on how to configure Outlook, Mobile etc after roll out. So prepare one in details and share with the end users in advance. Ask them to keep a print out.
This is my last post on this series. Hope it was helpful.
Good luck !
posts on office365 cross tenant migration